To Connect to an App Database
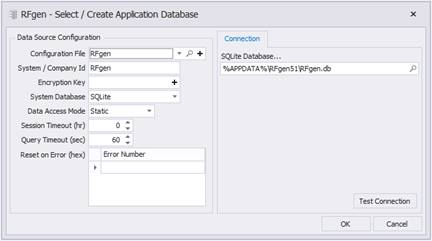
By default, a Configuration File called ‘RFgen.rfc’, defines the profile of the solution database, as shown below.

For existing RFgen application database:
Click on the Search icons to browse to the rfc file that contains the path to the application database you want to use. The rfc file by default is placed in the %APPDATA%> Program Data > RFgen50, RFgen51, or RFgen52 folder by the RFgen installer.
Once its selected, all the other fields in the Data Source Configuration screen are populated. Click on Test Connection to check if the connection is valid. If it is successful, click OK.
To map to a different RFgen application database
- Click on the Configuration File plus (+) icon
- Enter a new name for the rfc file in the Windows system pop-up screen (the location where you want the rfc file stored). For example instead of using the default name "RFgen" you want to use the name "MyTestConfig.rcf."
- Enter the System / Company ID name that will be associated with your rcf file.
- Select the RFgen application database that is to be associated with your new rcf file.
- Note: If the database is not showing up in the right pane, you may need to change the System Database type (the default is SQLite).
- Click on Test Connection to check if the connection is valid. If it is successful, click OK.
Note: Creation of a new application database for use as the RFgen application database should only be performed by an experience RFgen developer or consultant.
Related Topics:
-
For definitions of the fields in the Select / Create Application Database screen, see Configure the Application Database topic.
-
For details on view the Event log file see System Event Log.